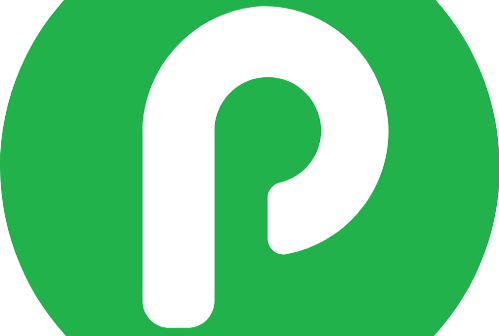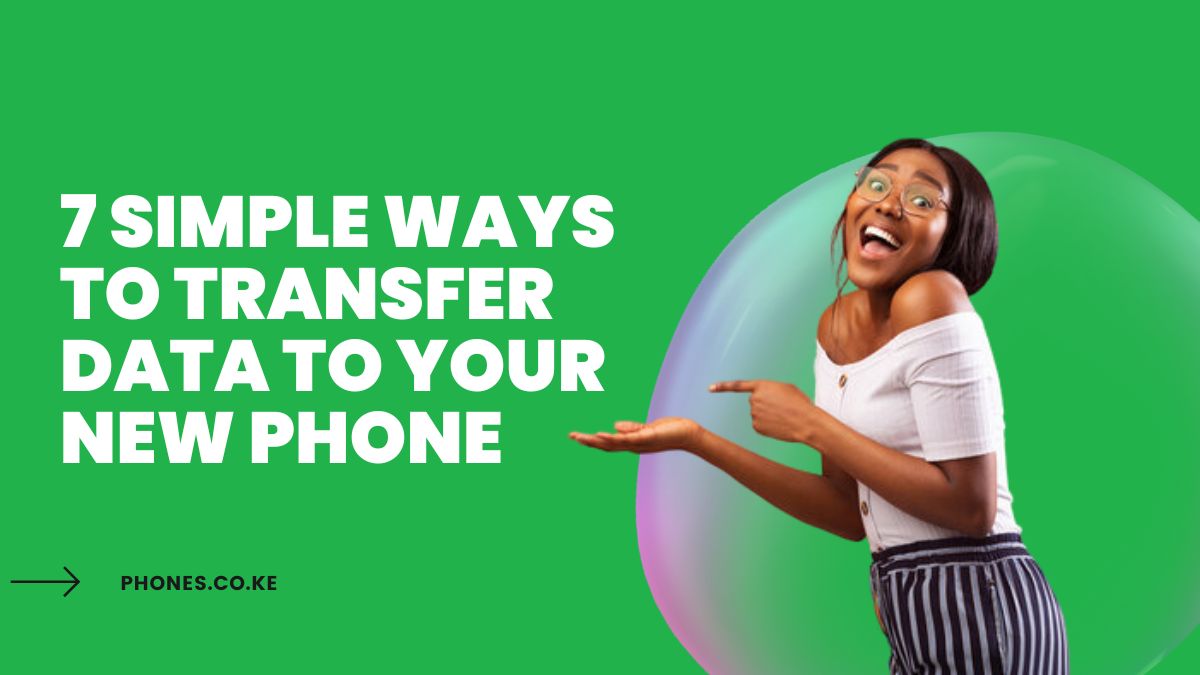7 Simple Ways to Transfer Data to Your New Phone Leave a comment
Imagine this: You’ve just unboxed your shiny new smartphone, its pristine screen reflecting your excited face.
The anticipation builds as you power it on for the first time.
But then reality hits – how do you get all your stuff from your old phone to this new digital powerhouse?
Don’t worry, I’ve got you covered.
In this guide, we’re diving deep into the world of data transfer to your new phone.
Whether you’re switching from Android to iPhone, upgrading within the same ecosystem, or making a bold leap to a new platform, I’ll show you how to make the transition smooth and painless.
By the time you finish reading, you’ll be armed with 7 simple yet powerful methods to transfer your digital life to your new device.
We’re talking contacts, photos, apps, messages – everything that makes your phone uniquely yours.
So, let’s cut through the tech jargon and get straight to the good stuff.
Ready to make your new phone feel like home?
Let’s dive in.
List Criteria: How We Chose These Methods
First, let’s talk about how I curated this list of data transfer methods.
My goal was simple: to provide you with a comprehensive yet accessible guide that covers a range of scenarios.
Here’s what I considered:
- Ease of Use: Each method had to be straightforward enough for even the least tech-savvy among us to follow.
- Versatility: I’ve included options that work across different phone brands and operating systems.
- Reliability: These methods have been tried, tested, and proven to work consistently.
- Cost: Most of these options are free or come bundled with your device.
- Speed: Because who wants to spend days setting up a new phone?
It’s worth noting that this list isn’t ranked in any particular order.
The best method for you will depend on your specific situation, devices, and preferences.
Also, keep in mind that while these methods cover most scenarios, there might be some niche cases or very old devices that require more specialized approaches.
But for 99% of you out there, these seven methods will have you covered.
Now, let’s get into the meat of it.
1. Cloud Backup and Restore: Your Data, Anywhere, Anytime
Cloud backup and restore is the heavyweight champion of data transfer methods.
It’s like having a digital safety deposit box that follows you wherever you go.
Here’s why it’s at the top of our list:
Key Features:
- Automatic Backups: Set it and forget it. Your data syncs regularly without you lifting a finger.
- Cross-Platform Compatibility: Many cloud services work across different operating systems.
- Comprehensive Coverage: Backs up almost everything – contacts, photos, videos, app data, and more.
- Scalability: Most services offer tiered storage options to fit your needs.
Why It’s a Game-Changer:
Cloud backup is the closest thing we have to a “magic button” for data transfer.
It’s especially useful when switching to a new phone of the same brand (like iPhone to iPhone or Pixel to Pixel).
But even if you’re crossing the Android-iOS divide, cloud services can still be a lifesaver.
Pros:
Convenience: Restore your data with just a few taps.
- Security: Your data is encrypted and protected from physical damage to your device.
Accessibility: Access your data from multiple devices.
Cons:
- Internet Dependent: Requires a stable internet connection for backup and restore.
- Storage Limits: Free tiers might not cover all your data.
- Privacy Concerns: Your data is stored on third-party servers.
Let’s say you’re upgrading from an iPhone 11 to an iPhone 14.
During setup, you’d sign in with your Apple ID, and voila – all your iCloud-backed up data starts downloading to your new device.
Photos, contacts, messages, even your home screen layout can be restored.
It’s like slipping into a perfectly tailored digital suit.
Pro Tips:
- Before the switch: Ensure your old phone is fully backed up to the cloud.
- During setup: Connect to a strong Wi-Fi network for faster restoration.
- After setup: Double-check that all your important data has transferred correctly.
Recommended Tools:
- For iPhone users: iCloud
- For Android users: Google One
- Cross-platform options: Dropbox, OneDrive
Cloud backup and restore is the closest thing to teleportation for your digital life.
It’s not perfect, but for most users, it’s the quickest and most comprehensive way to transfer data to your new phone.
2. Direct Transfer Apps
Direct transfer apps are like having a team of professional movers for your digital stuff.
These purpose-built applications are designed to transfer data directly from one phone to another, often without the need for cloud services or computers.
Let’s unpack why these apps are a game-changer:
Key Features:
- Device-to-Device Transfer: Works directly between your old and new phones.
- Comprehensive Data Moving: Transfers everything from contacts and photos to app data and system settings.
- Cross-Platform Support: Many apps work between Android and iOS devices.
- Wireless Connection: Usually uses Wi-Fi Direct or a cable for transfer.
Why They’re Essential:
Direct transfer apps are the closest thing to cloning your old phone onto your new one.
They’re especially useful when you’re switching between brands or operating systems.
These apps often transfer data that other methods might miss, like SMS messages or call logs.
Pros:
- Speed: Generally faster than cloud-based methods for large data transfers.
- Completeness: Can transfer a wider range of data types than most other methods.
- Offline Capability: Many don’t require an internet connection for transfer.
Cons:
- Time-Consuming: Can take a while for large amounts of data.
- Compatibility Issues: Not all apps work with all phone models or OS versions.
- Storage Space: Requires enough free space on the new phone for all transferred data.
Imagine you’re switching from a Samsung Galaxy to an iPhone.
You’d download Samsung’s Smart Switch app on your Galaxy and the Move to iOS app on your new iPhone.
Following the prompts, you’d connect the two devices (either wirelessly or with a cable), select what you want to transfer, and let the magic happen.
In an hour or so, your new iPhone would be populated with most of your old phone’s content.
Pro Tips:
- Prep Work: Ensure both phones are fully charged before starting the transfer.
- Clean Up First: Delete unnecessary files from your old phone to speed up the process.
- Stay Patient: Large transfers can take time. Don’t interrupt the process.
Recommended Tools:
- Samsung Smart Switch (for Samsung to Samsung or Samsung to other devices)
- Move to iOS (for Android to iPhone transfers)
- Google’s “Switch to Android” app (for iPhone to Android transfers)
Direct transfer apps are like having a secret passage between your old and new phones.
They’re not as universally applicable as cloud backups, but when it comes to transferring data to your new phone, especially across different ecosystems, they’re hard to beat for thoroughness and simplicity.
3. PC Software
PC software for phone data transfer is like having a powerful command center for managing your digital life.
These desktop applications offer a comprehensive and visual way to transfer, backup, and manage your phone’s data.
Let’s dive into why this method is a favorite among power users and tech enthusiasts:
Key Features:
- Comprehensive Control: Manage almost every aspect of your phone’s data.
- Visual Interface: See and organize your data on a larger screen.
- Backup and Restore: Create full phone backups on your computer.
- File Management: Easily transfer specific files or folders.
Why It’s a Power User’s Dream:
PC software bridges the gap between your phone and computer, offering more control and options than most other transfer methods.
It’s particularly useful for those who like to micromanage their data or need to perform more complex transfers.
Pros:
- Flexibility: Choose exactly what to transfer and where to put it.
- Storage Options: Use your computer’s larger storage capacity for backups.
- Speed: Generally faster for large transfers when using a cable connection.
- Additional Features: Often includes tools for phone optimization, file conversion, etc.
Cons:
- Complexity: Can be overwhelming for less tech-savvy users.
- Time Investment: Requires setting up software and connecting devices.
- Computer Dependency: Needs a computer to facilitate the transfer.
Let’s say you’re an iPhone user with years of photos, videos, and app data.
You’d connect your iPhone to your Mac or PC, open iTunes (for older systems) or Finder (for newer Macs), and have a full view of your phone’s contents.
From here, you can create a complete backup, selectively transfer files, or even manage your apps and media libraries.
When you get your new iPhone, you can restore this backup, giving you an exact copy of your old phone’s setup.
Pro Tips:
- Update Everything: Ensure your PC software and phone OS are up-to-date before starting.
- Use Original Cables: Always use high-quality, preferably original, USB cables for the most reliable connection.
- Regular Backups: Use this method for regular backups, not just when switching phones.
Recommended Tools:
- For iPhone: iTunes (Windows) or Finder (Mac)
- For Android: Smart Switch for PC (Samsung devices), Android File Transfer (Mac)
- Cross-platform: Dr.Fone, AnyTrans
PC software might seem like overkill for a simple phone-to-phone transfer, but it’s the Swiss Army knife of data management.
When it comes to transferring data to your new phone, especially if you’re dealing with large amounts of data or need precise control, PC software can be your best friend.
It’s not the quickest or simplest method, but it’s arguably the most powerful and flexible.
4. SIM Card Transfer: The Old School Approach
SIM card transfer is like using a tiny, physical briefcase for your most essential contact information.
While it might seem outdated in our cloud-dominated world, this method still has its place, especially for quick transfers of basic contact info.
Let’s explore why this classic method is still relevant:
Key Features:
- Contact Transfer: Primarily used for transferring contact information.
- Universal Compatibility: Works across most phone brands and models.
- No Internet Required: Transfers data offline.
- Quick and Simple: Can be done in minutes without additional software.
Why It’s Still Useful:
SIM card transfer is the epitome of “keep it simple, stupid” (KISS) principle in action.
It’s particularly handy in situations where you need to quickly transfer basic contact info without the hassle of setting up accounts or downloading apps.
Pros:
- Simplicity: Extremely easy to use, even for the least tech-savvy.
- Speed: Transfer basic contacts in seconds.
- Universality: Works on almost any phone with a SIM card slot.
- Offline Capability: No need for internet or Wi-Fi.
Cons:
- Limited Data: Only transfers contacts, not photos, apps, or other data.
- Storage Limitations: SIM cards can typically store only a few hundred contacts.
- Outdated Information: If not regularly updated, contact info might be old.
Imagine you’re traveling abroad and your phone dies.
You buy a cheap local phone for temporary use.
By simply moving your SIM card to the new phone, you instantly have access to your essential contacts without needing to set up any accounts or download any data.
It’s a lifesaver in emergency situations.
Pro Tips:
- Regular Updates: Periodically save your phone contacts to your SIM to keep it current.
- Check Compatibility: Ensure your new phone accepts the same size SIM card (Standard, Micro, or Nano).
- Backup First: Always backup your contacts to another source before relying solely on SIM transfer.
How to Do It:
- Go to your phone’s Contacts app.
- Look for an option like “Import/Export” or “Manage Contacts”.
- Choose “Export to SIM card”.
- Insert the SIM into your new phone.
- In the new phone’s Contacts app, choose “Import from SIM card”.
When to Use SIM Transfer:
- Emergency Situations: Quick way to get essential contacts on a temporary phone.
- Basic Phones: Ideal for transferring contacts to and from simpler feature phones.
- Privacy Concerns: When you don’t want to use cloud services for sensitive contacts.
SIM card transfer is like having a vintage record player in the age of streaming.
It’s not the most comprehensive or modern way to transfer data to your new phone, but its simplicity and reliability make it a method worth remembering.
While it won’t transfer your entire digital life, it can be a quick solution for moving your most important contacts in a pinch.
5. Bluetooth Transfer
Bluetooth transfer is like having an invisible cable connecting your old and new phones.
This wireless method offers a straightforward way to move select data between devices without the need for internet connectivity or additional hardware.
Let’s explore why Bluetooth transfer still holds its ground in the data transfer arena:
Key Features:
- Wireless Transfer: Move data without cables or internet.
- Selective Transfer: Choose specific files or data types to send.
- Cross-Platform Compatibility: Works between many different phone brands and models.
- Built-in Technology: Most smartphones have Bluetooth capability.
Why It’s Still Relevant:
Bluetooth transfer shines in situations where you need to quickly send specific files or small amounts of data between phones.
It’s especially useful when you don’t have access to Wi-Fi or cellular data.
Pros:
- No Additional Apps Required: Uses built-in phone features.
- Privacy: Direct device-to-device transfer without going through the cloud.
- Flexibility: Can transfer various file types (photos, contacts, documents).
- Low Power Consumption: Uses less battery than Wi-Fi transfers.
Cons:
- Speed Limitations: Slower than most other methods, especially for large files.
- Range Restrictions: Devices must be in close proximity.
- Compatibility Issues: Not all phones can transfer all data types via Bluetooth.
- Manual Selection: Often requires selecting and sending files individually.
Pro Tips:
- Keep It Close: Ensure both phones are within a few feet of each other for optimal transfer speed.
- Battery Check: Bluetooth transfers can drain battery, so make sure both devices are well-charged.
- Security First: Only accept Bluetooth transfers from trusted sources to avoid potential security risks.
How to Use Bluetooth Transfer:
- Enable Bluetooth on both devices.
- Pair the devices if they haven’t been connected before.
- Select the files you want to transfer on your old phone.
- Choose “Share” or “Send” and select Bluetooth as the method.
- Pick your new phone from the list of available devices.
- Accept the incoming files on your new phone.
Best Scenarios for Bluetooth Transfer:
- Quick File Sharing: When you need to transfer a few specific files quickly.
- No Internet Situations: Perfect for transfers when Wi-Fi or cellular data isn’t available.
- Privacy-Conscious Transfers: For when you prefer not to use cloud services.
Bluetooth transfer is like having a trusty Swiss Army knife in your tech toolkit.
It may not be the fastest or most comprehensive way to transfer data to your new phone, but its versatility and ubiquity make it a valuable option to have.
While it’s not ideal for transferring your entire phone’s contents, it’s perfect for those quick, specific transfers that you might need in day-to-day life.
6. NFC Transfer
NFC (Near Field Communication) transfer is like having a magic wand for your data.
With just a tap, you can initiate a transfer between compatible devices.
This method combines the simplicity of physical connection with the convenience of wireless transfer.
Let’s dive into why NFC is becoming an increasingly popular option for data transfer:
Key Features:
- Instant Connection: Establishes connection by simply tapping phones together.
- Quick Setup: Automatically launches transfer process or relevant apps.
- Secure Transfer: Short-range communication reduces risk of interception.
- Energy Efficient: Uses minimal battery power for transfers.
Why It’s a Game-Changer:
NFC transfer bridges the gap between the physical and digital worlds.
It offers an intuitive, almost magical way to initiate data transfers that feels natural even to those who aren’t tech-savvy.
Pros:
- Simplicity: Extremely user-friendly, often requiring just a tap to start.
- Speed: Quickly establishes connection for data transfer.
- Versatility: Can be used for various types of data and even to pair Bluetooth devices.
- Security: Short range (usually a few centimeters) makes it difficult to intercept.
Cons:
- Limited Availability: Not all phones have NFC capability, especially older models.
- Small Data Transfers: While it initiates transfers, large data often switches to Wi-Fi or Bluetooth.
- Proximity Required: Devices need to be very close, which may not always be convenient.
Imagine you’re getting a new Android phone.
You take it out of the box, turn it on, and are prompted to tap your old phone to the new one.
With that simple action, your new phone starts pulling in your Google account info, Wi-Fi settings, and even begins downloading your apps.
It’s like your new phone is saying, “Don’t worry, I’ve got this.”
Pro Tips:
- Check Compatibility: Ensure both devices have NFC and it’s enabled.
- Position Matters: The NFC chips are usually near the top of the phone, so align them correctly.
- Follow Prompts: After tapping, follow on-screen instructions to complete the transfer.
How to Use NFC Transfer:
- Enable NFC on both devices (usually in Settings under ‘Connections’ or ‘Wireless’).
- On the sending device, select the data you want to transfer.
- Bring the backs of the two phones together, typically top-to-top.
- Wait for a sound or vibration indicating connection.
- Follow the on-screen prompts to complete the transfer.
Best Use Cases:
- Android to Android Transfers: Particularly smooth with Google’s “Tap & Go” feature.
- Quick Contact Sharing: Easily share contact info by tapping phones.
- Photo Transfers: Quickly send a photo to a friend’s phone.
NFC transfer is like having a digital handshake between phones.
It’s not going to transfer all your data to your new phone in one go, but it’s an incredibly intuitive way to start the process or share specific pieces of information.
While it might not be as comprehensive as cloud backups or PC software, its ease of use makes it a standout option for quick, hassle-free transfers.
7. Manual Transfer: The DIY Approach
Manual transfer is like being your own data moving company.
It’s the most hands-on approach to transferring your data, giving you complete control over what moves to your new phone and how it gets there.
Let’s explore why sometimes, doing it yourself is the best option:
Key Features:
- Complete Control: You decide exactly what to transfer and where it goes.
- No Special Tools Required: Uses basic file management and native apps.
- Cross-Platform Friendly: Works regardless of phone brand or OS.
- Selective Transfer: Easily pick and choose specific files or data types.
Why It’s Worth Considering:
Manual transfer shines when you want to start fresh on your new phone while bringing over only select pieces of your digital life.
It’s also great for those who enjoy organizing their data or want to ensure nothing unnecessary comes along for the ride.
Pros:
- Customization: Total flexibility in what you transfer and how you organize it.
- Learning Opportunity: Gives you a better understanding of your phone’s file system.
- Decluttering: Perfect chance to organize and clean up your digital life.
- No Size Limits: Transfer as much or as little as you want, limited only by your phone’s storage.
Cons:
- Time-Consuming: Can be a lengthy process, especially for large amounts of data.
- Potential for Mistakes: Easy to miss important files if you’re not thorough.
- Technical Knowledge Required: Requires basic understanding of file management.
Step-by-Step Guide:
Contacts:
- Export contacts to a VCF file on your old phone.
- Email this file to yourself or use a cloud service.
- On your new phone, download and import the VCF file.
Photos and Videos:
- Connect your old phone to a computer.
- Copy photos and videos to your computer.
- Connect your new phone and transfer the files.
Documents:
- Use a cloud service like Google Drive or Dropbox.
- Upload files from your old phone.
- Download them on your new phone.
Music:
- If not using a streaming service, transfer music files to your computer.
- Sync these files to your new phone using iTunes (for iPhone) or drag-and-drop (for many Android phones).
Apps:
- For iPhone: Sign in with your Apple ID on the new phone to re-download apps.
- For Android: Use the Google Play Store to reinstall apps on your new device.
Messages:
- This is tricky to transfer manually. Consider using a dedicated transfer app if messages are crucial.
Pro Tips:
- Organize First: Sort your files into clear categories before transferring.
- Use Cloud Services: They can serve as an intermediary and backup.
- Check Compatibility: Ensure file formats are supported on your new phone.
When Manual Transfer Shines:
- Starting Fresh: When you want a clean slate on your new phone.
- Selective Transfer: If you only need to bring over specific data.
- Cross-Platform Moves: When switching between very different phone ecosystems.
Manual transfer is like being the captain of your own data ship.
It might not be the fastest way to transfer data to your new phone, but it offers unparalleled control and a chance to really curate your digital life.
While it requires more effort, the payoff is a new phone set up exactly the way you want it, with only the data you need.
Comparison Table: Choosing Your Perfect Transfer Method
To help you decide which method is best for your needs, here’s a quick comparison of all seven ways to transfer data to your new phone:
| Method | Speed | Ease of Use | Comprehensiveness | Cross-Platform | Internet Required |
|---|---|---|---|---|---|
| Cloud Backup | ⭐⭐⭐ | ⭐⭐⭐⭐⭐ | ⭐⭐⭐⭐ | ⭐⭐⭐ | Yes |
| Direct Transfer Apps | ⭐⭐⭐⭐ | ⭐⭐⭐⭐ | ⭐⭐⭐⭐⭐ | ⭐⭐⭐⭐ | Sometimes |
| PC Software | ⭐⭐⭐⭐ | ⭐⭐ | ⭐⭐⭐⭐⭐ | ⭐⭐⭐⭐ | No |
| SIM Card | ⭐⭐⭐⭐⭐ | ⭐⭐⭐⭐⭐ | ⭐ | ⭐⭐⭐⭐⭐ | No |
| Bluetooth | ⭐⭐ | ⭐⭐⭐ | ⭐⭐ | ⭐⭐⭐⭐ | No |
| NFC | ⭐⭐⭐⭐ | ⭐⭐⭐⭐⭐ | ⭐⭐⭐ | ⭐⭐ | No |
| Manual | ⭐ | ⭐ | ⭐⭐⭐⭐⭐ | ⭐⭐⭐⭐⭐ | Optional |
How to Choose the Right Method for You
Selecting the best way to transfer data to your new phone depends on your specific situation.
Here are some factors to consider:
Amount of Data:
- Large amounts? Go for cloud backup or direct transfer apps.
- Just a few files? Bluetooth or manual transfer might suffice.
Time Available:
- In a hurry? NFC or SIM card transfer for basics, then cloud restore later.
- Got time? PC software or manual transfer for a thorough job.
Technical Comfort:
- Tech-savvy? PC software gives you the most control.
- Prefer simplicity? Cloud backup or direct transfer apps are your friends.
Privacy Concerns:
- Worried about cloud storage? Stick to direct transfer or manual methods.
Cross-Platform Move:
- Switching OS? Direct transfer apps or manual transfer work best.
Budget:
- Most methods are free, but some cloud services might require payment for large storage.
Remember, you’re not limited to just one method.
Often, a combination works best.
For example, you might use cloud backup for most data, NFC for quick setup, and manual transfer for those few files you want to carefully curate.
Key Takeaways
As we wrap up our deep dive into the world of data transfer, let’s recap the main points:
- Diversity of Methods: From cloud backups to manual transfers, there’s a solution for every need and comfort level.
- Cloud Dominance: Cloud backup remains the most comprehensive and user-friendly option for most users.
- Direct is Fast: For a quick, complete transfer, direct transfer apps are hard to beat.
- Old School Still Works: Don’t underestimate the simplicity of SIM card transfers for basic contact info.
- Control vs. Convenience: Methods like PC software and manual transfer offer more control but require more effort.
- New Tech, New Possibilities: NFC transfer showcases how technology is making data transfer more intuitive.
- Mix and Match: Often, the best approach is to combine methods based on your specific needs.
Your Data, Your Way
Transferring data to your new phone doesn’t have to be a headache.
With these seven methods at your disposal, you’re well-equipped to handle any phone switch scenario.
Remember, the goal isn’t just to move your data – it’s to set up your new phone in a way that makes your digital life easier and more organized.
Whether you’re a fan of the set-it-and-forget-it cloud backups or prefer the hands-on approach of manual transfer, there’s a method (or combination of methods) that’s perfect for you.
So, the next time you upgrade your phone, don’t stress about your data.
Embrace the process as an opportunity to refresh and optimize your digital world.
After all, a new phone isn’t just a device – it’s a new chapter in your tech life.
Make it count!
Further Reading and Resources
Want to dive deeper into the world of phone data transfer?
Check out these resources:
- Official Android Switch Guide
- Apple’s Move to iOS App Info
- Google One Backup Guide
- Samsung Smart Switch Tutorial
- iCloud Backup and Restore Guide
Remember, the world of tech is always evolving.
Keep an eye on official support pages for your specific phone model for the most up-to-date transfer methods and tips.
Read also:
- Is Your Phone Locked? Here’s How to Unlock It in Minutes!
- How to Extend Phone Battery Life in Kenya
- #5 Most Reliable Phone Repair Shops in Kisumu
FAQ Section
Q: How long does it typically take to transfer all data to a new phone?
A: The time varies greatly depending on the amount of data and the method used. Cloud backups can take a few hours, while direct transfers might take 30 minutes to an hour. Manual transfers can take several hours.
Q: Is it safe to use third-party transfer apps?
A: While many third-party apps are safe, it’s best to stick with official apps from your phone manufacturer or trusted names in tech. Always read reviews and check permissions before installing.
Q: Can I transfer my apps from Android to iPhone or vice versa?
A: You can’t directly transfer apps between these platforms. However, many apps offer cross-platform support, allowing you to reinstall them and sync your data on your new device.
Q: What should I do with my old phone after transferring data?
A: After ensuring all your data is transferred, factory reset your old phone to wipe personal information. You can then recycle, sell, or donate it.
Q: Will transferring data use up my mobile data allowance?
A: If you’re using cloud backup or restoring over cellular data, yes. To avoid this, use Wi-Fi for large transfers or choose offline methods like PC software or direct transfer apps.